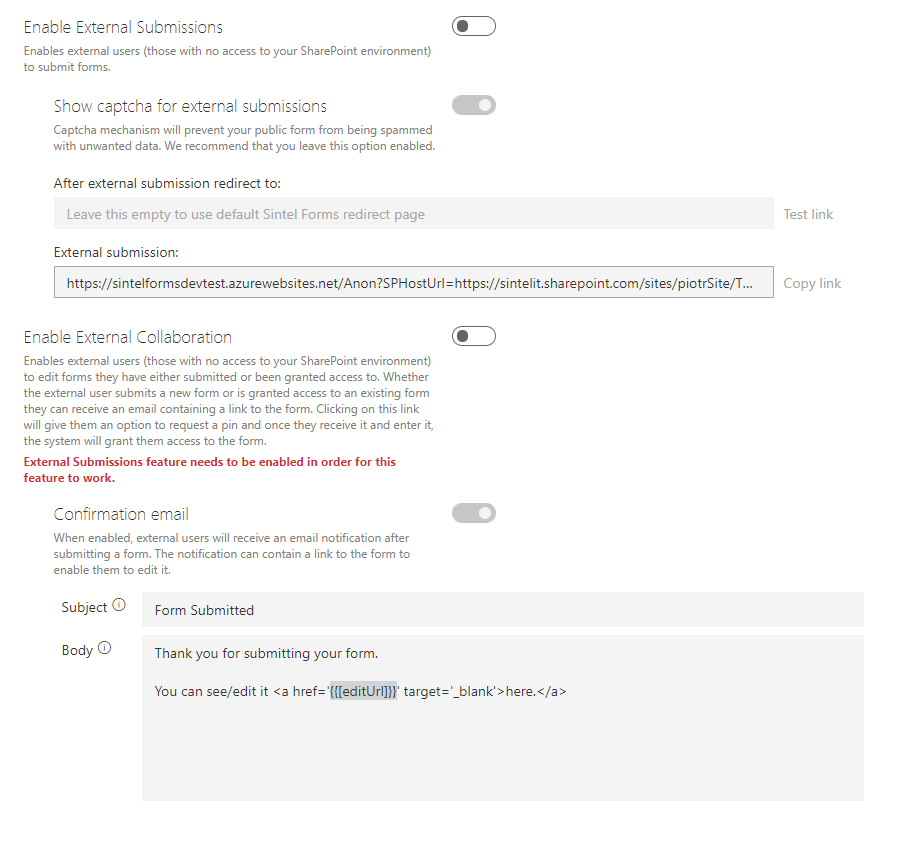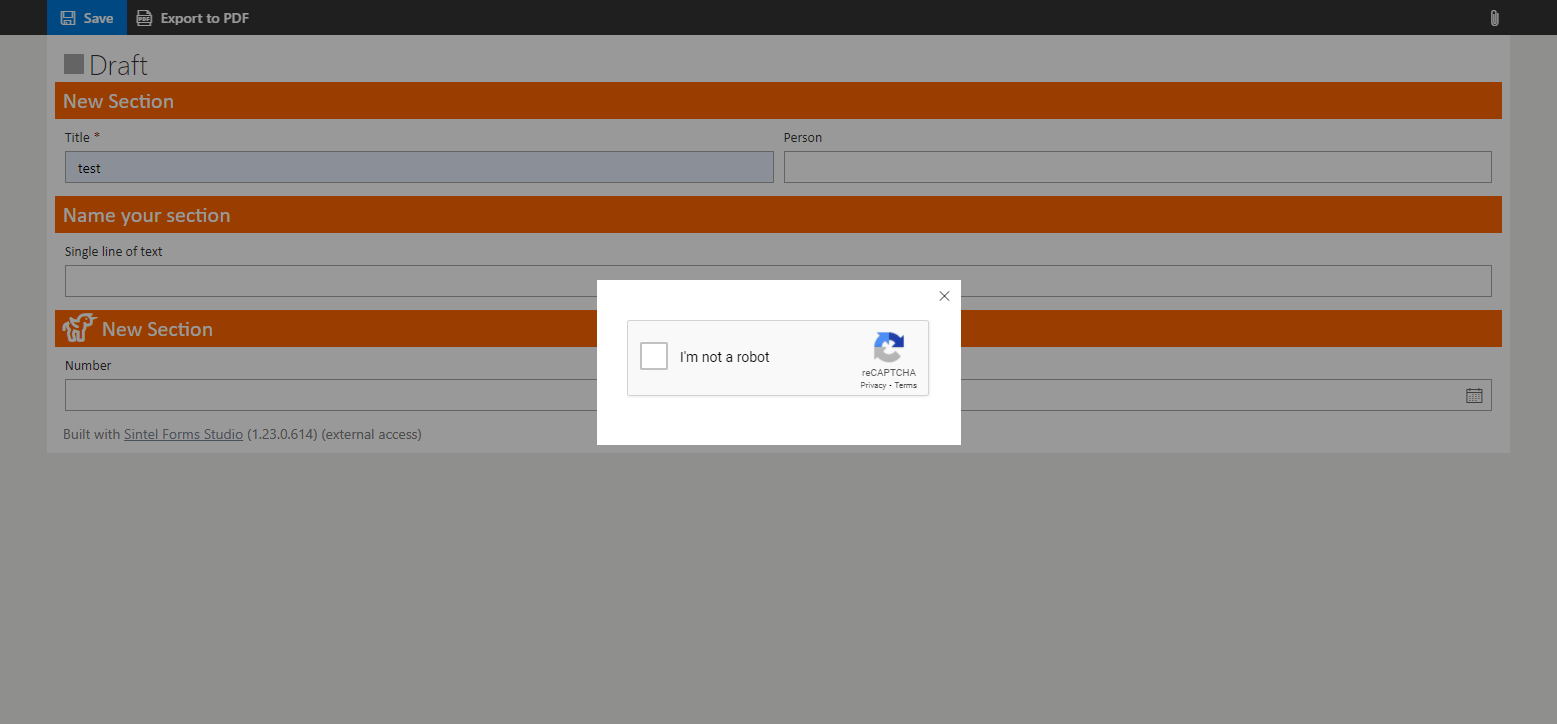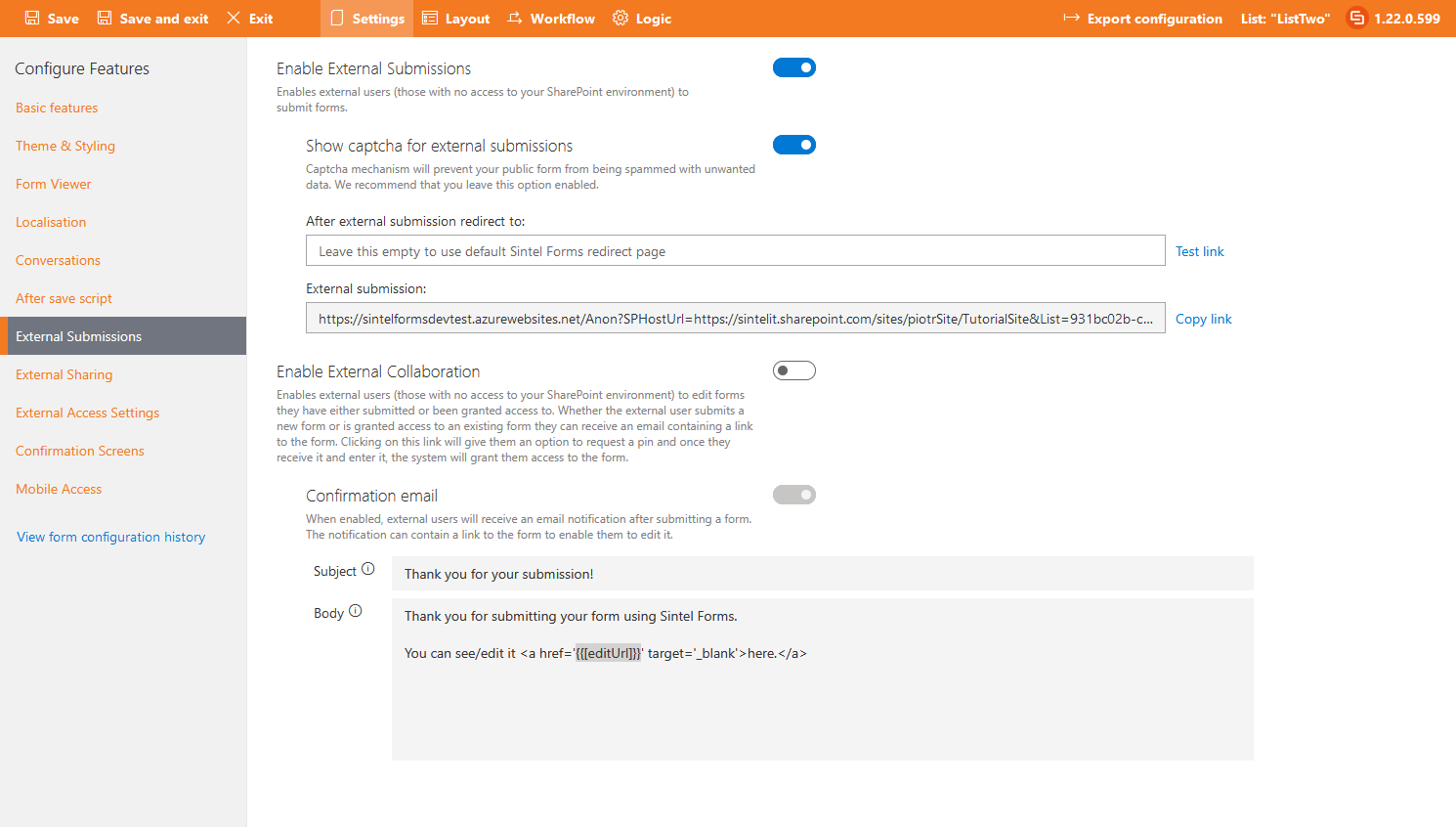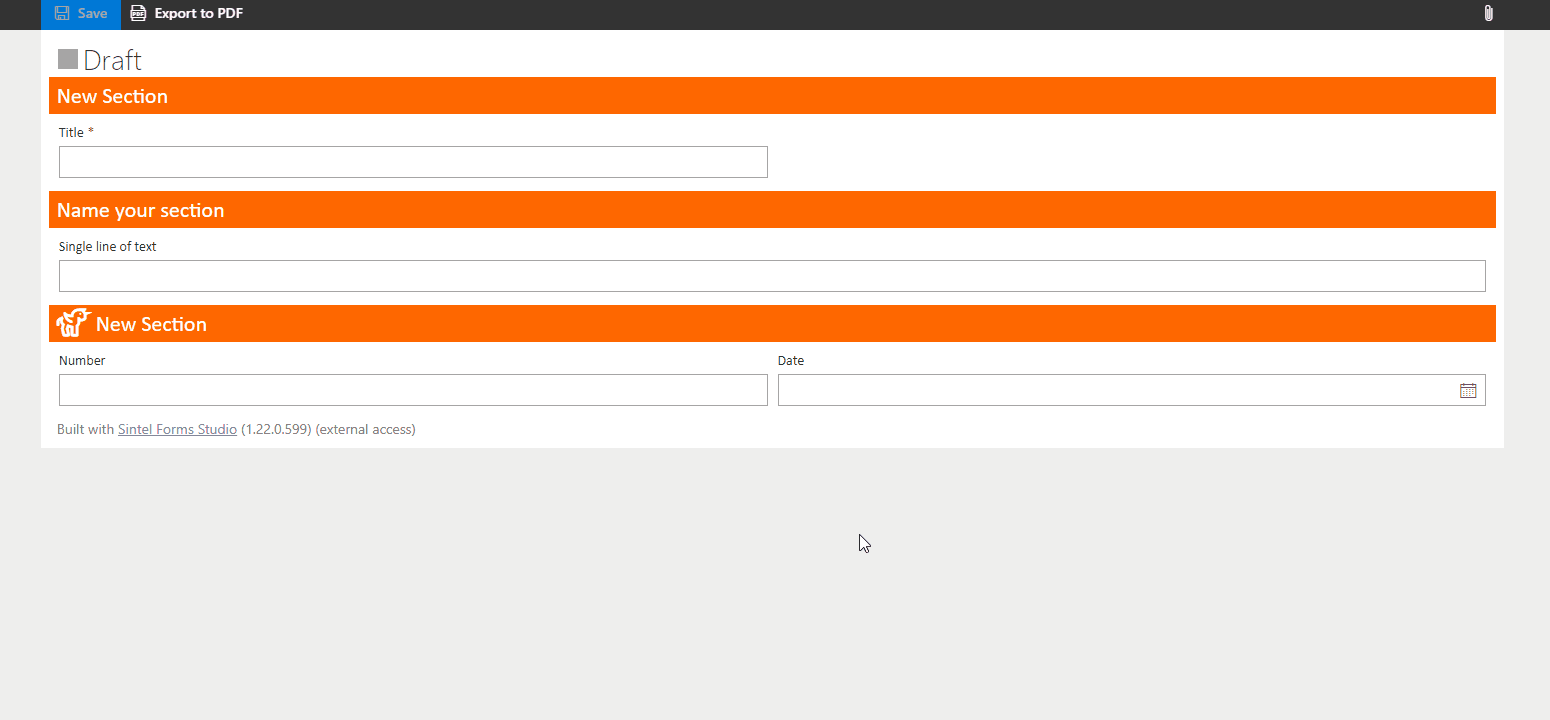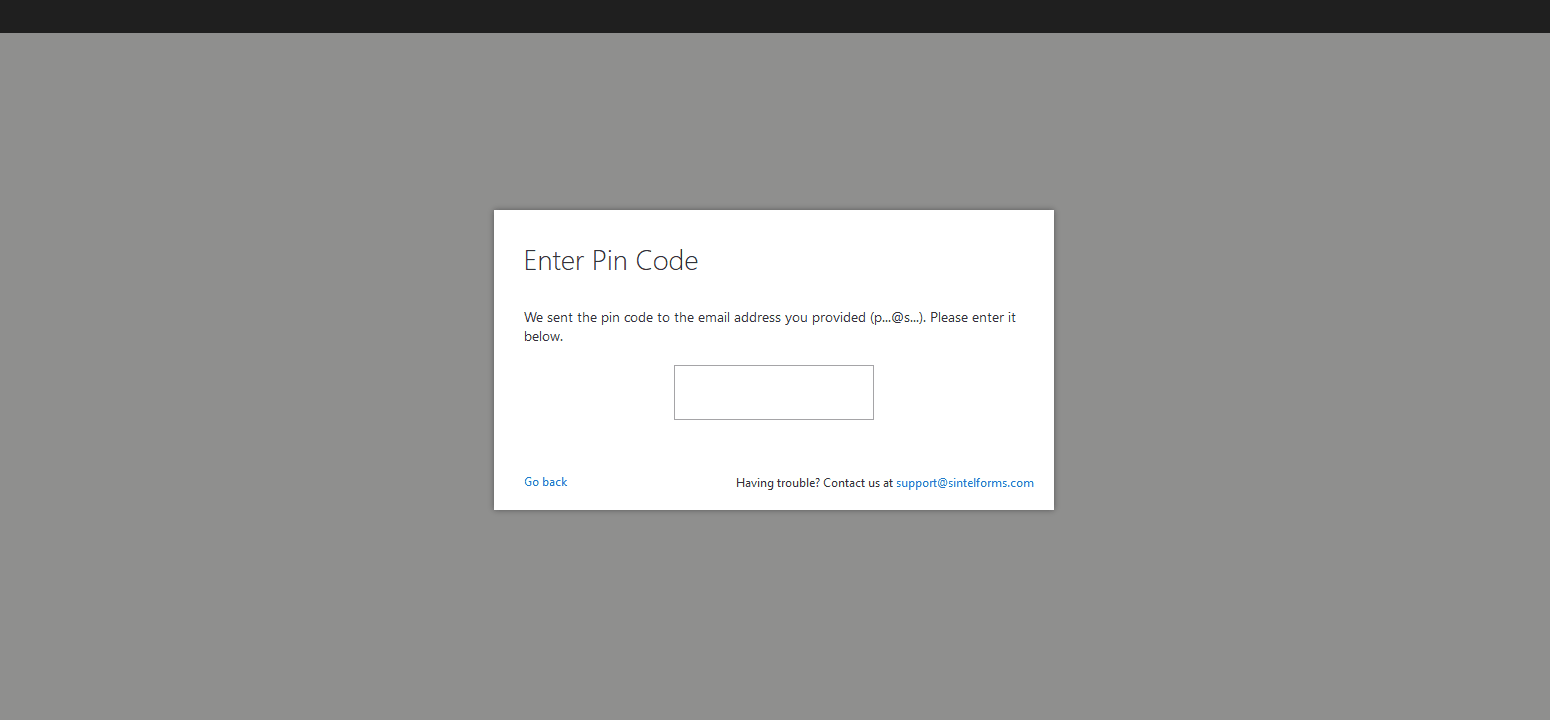Search for answers or browse about Sintel Forms.
External Submissions
What are External Submissions
Put simply this feature enables you to permit external users (users with no access to your tenant) to submit forms. You can provide any user with a link and when they click on it they can submit a form and the data from that form is saved into a list in a SharePoint site within your tenant. The user you share the link with has no access to your tenant.
You can take External Submissions a step further and enable a second feature called External Collaboration. The External Collaboration feature extends the External Submissions feature to enable external users to edit forms they have already submitted. When this feature is enabled external users will be prompted to enter their email address when submitting a form and the system will send them a confirmation email that their form was received.
If they wish to edit a form they previously submitted they can simply click the link from the confirmation email and this will open a page where they can request a temporary PIN. The system will email them the PIN and once they enter it they can open their form and edit it. Similar to External Submissions, the external user has no access to your tenant and can only open and edit the data within a specific form.
Enable External Submissions
This setting turns the feature on/off and when the feature is turned off all the other submission settings are disabled.
Show Captcha for External Submissions
Controls whether a captcha is required to save the form. This can be used to eliminate the possibility of receiving spam and to be sure that external users are not robots.
After External Submission redirect to
This permits you to define the URL to which an external user will be redirected after they save a form. By default, external users are redirected to the Sintel Forms submission confirmation page.
External Submission Link
This is the URL that you can share with external users to enable them to save new forms.
Example
Enable External Collaboration
As mentioned previously the External Collaboration feature extends the External Submissions feature to enable external users to edit forms they have already submitted. When this feature is enabled external users will be prompted to enter their email address when submitting a form and the system will send them a confirmation email that their form was received.
If they wish to edit a form they previously submitted they can simply click the link from the confirmation email and this will open a page where they can request a temporary PIN. The PIN code is valid 5 minutes and if they enter it incorrectly 3 times they will be required to request a new one. The system will email them the PIN and once they enter it they can open their form.
Example
Confirmation Email
Enables external users to receive an email notification after submitting a form.